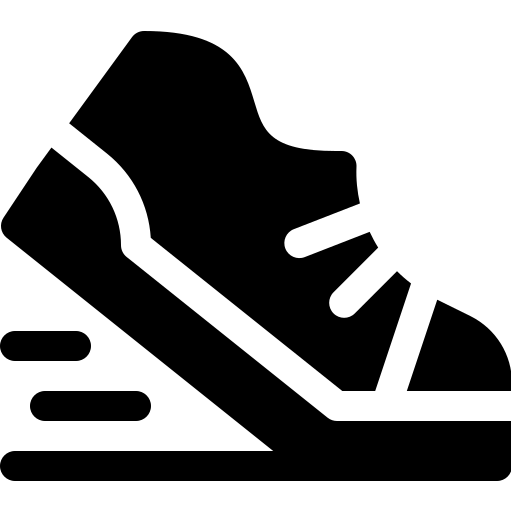Cómo tomar recortes de pantalla en Mac fácilmente
✅Para tomar recortes de pantalla en Mac fácilmente, usa Shift + Command + 4 para seleccionar un área o Shift + Command + 3 para capturar toda la pantalla.
Tomar recortes de pantalla en Mac es una tarea sencilla que se puede realizar de varias formas dependiendo de tus necesidades específicas. La combinación de teclas y las herramientas integradas en macOS hacen que capturar imágenes de tu pantalla sea un proceso rápido y eficiente.
A continuación, te explicaremos paso a paso las diferentes maneras de hacer capturas de pantalla en un Mac, así como algunos trucos adicionales para que puedas optimizar este proceso según tus preferencias y requerimientos.
1. Uso de combinaciones de teclas
Las combinaciones de teclas son la forma más rápida de tomar recortes de pantalla en Mac. Aquí tienes las más comunes:
- Captura de pantalla completa: Presiona Command (⌘) + Shift + 3. Esto tomará una captura de toda la pantalla y la guardará en tu escritorio.
- Captura de una parte específica de la pantalla: Presiona Command (⌘) + Shift + 4. El cursor se convertirá en una cruz que puedes arrastrar para seleccionar el área que quieres capturar. Al soltar el botón del ratón, la imagen se guardará en tu escritorio.
- Captura de una ventana específica: Presiona Command (⌘) + Shift + 4 y luego presiona la barra espaciadora. El cursor se convertirá en una cámara, y al hacer clic en la ventana que deseas capturar, se guardará en tu escritorio.
2. Uso de la aplicación “Captura de Pantalla”
macOS incluye una aplicación llamada “Captura de Pantalla” que ofrece opciones adicionales. Puedes encontrarla en la carpeta de Aplicaciones, dentro de la subcarpeta Utilidades, o simplemente buscando «Captura de Pantalla» en Spotlight.
Con esta aplicación, puedes:
- Configurar temporizadores: Permite establecer un temporizador para que la captura se realice unos segundos después de activar la herramienta, lo que puede ser útil si necesitas preparar algo en la pantalla.
- Elegir dónde guardar la captura: Puedes seleccionar la ubicación donde deseas que se guarden las capturas de pantalla.
- Grabar la pantalla: También ofrece la opción de grabar la pantalla completa o una parte de ella, ideal para tutoriales en video.
3. Personalización y opciones adicionales
Para aquellos que desean personalizar aún más el proceso de captura de pantalla, macOS ofrece algunas configuraciones adicionales:
- Preferencias del teclado: Ve a Preferencias del Sistema > Teclado > Atajos y selecciona «Capturas de pantalla» para personalizar las combinaciones de teclas.
- Vista previa: Después de tomar una captura, aparecerá una miniatura en la esquina inferior derecha de la pantalla. Puedes hacer clic en ella para editar la captura antes de que se guarde.
- Aplicaciones de terceros: Si las herramientas integradas no cumplen con todas tus necesidades, hay aplicaciones como Snagit o Lightshot que ofrecen funcionalidades avanzadas.
Consejos y trucos
Para mejorar tu experiencia al tomar recortes de pantalla en Mac, ten en cuenta los siguientes consejos:
- Utiliza la barra de espacio: Al usar Command + Shift + 4, presionar la barra espaciadora te permitirá capturar ventanas individuales con mayor facilidad.
- Cancelar una captura: Si deseas cancelar una captura de pantalla a mitad de camino, simplemente presiona la tecla Escape (Esc).
- Guardar en el portapapeles: Si deseas copiar la captura de pantalla al portapapeles en lugar de guardarla como archivo, agrega la tecla Control a cualquiera de las combinaciones anteriores (por ejemplo, Command + Control + Shift + 4).
Atajos de teclado para capturas de pantalla en Mac
Tomar capturas de pantalla en un Mac es una tarea común que se puede realizar de diversas formas, pero una de las formas más rápidas y eficientes es a través de los atajos de teclado. Con solo presionar algunas teclas, puedes capturar la pantalla completa, una ventana específica o incluso una parte seleccionada de la pantalla.
Los atajos de teclado son combinaciones de teclas que al presionar simultáneamente realizan una función específica. En el caso de las capturas de pantalla en Mac, existen varios atajos que te permiten realizar esta tarea de manera sencilla y rápida. A continuación, se presentan algunos de los atajos de teclado más útiles para tomar capturas de pantalla:
Captura de pantalla de toda la pantalla:
Si deseas capturar toda la pantalla de tu Mac, puedes utilizar el siguiente atajo de teclado:
| Atajo de teclado | Acción |
|---|---|
| Cmd + Shift + 3 | Realiza una captura de pantalla de toda la pantalla y guarda la imagen en el escritorio. |
Captura de pantalla de una ventana específica:
Si solo deseas capturar una ventana específica en tu Mac, puedes utilizar el siguiente atajo de teclado:
| Atajo de teclado | Acción |
|---|---|
| Cmd + Shift + 4, luego presiona la tecla Barra espaciadora y haz clic en la ventana que deseas capturar. | Realiza una captura de la ventana seleccionada y guarda la imagen en el escritorio. |
Estos son solo algunos ejemplos de los atajos de teclado que puedes utilizar para tomar capturas de pantalla en un Mac de forma rápida y sencilla. ¡Prueba estos atajos y conviértete en un experto en capturas de pantalla en tu Mac!
Cómo usar la aplicación de captura de pantalla integrada en macOS
La aplicación de captura de pantalla integrada en macOS es una herramienta poderosa y versátil que te permite tomar recortes de pantalla de manera sencilla y eficiente. Con esta aplicación, puedes capturar la pantalla completa, una ventana específica, o incluso seleccionar un área personalizada para capturar. A continuación, te mostraré cómo utilizar esta funcionalidad paso a paso:
Paso 1: Acceder a la aplicación de captura de pantalla
Para abrir la aplicación de captura de pantalla en tu Mac, puedes utilizar el atajo de teclado Command + Shift + 5 o seguir la ruta a través de la barra de menú: Finder → Aplicaciones → Utilidades → Captura de pantalla.
Paso 2: Seleccionar el tipo de captura
Una vez que la aplicación se abre, verás una barra de herramientas en la parte inferior de la pantalla que te permite seleccionar el tipo de captura que deseas realizar. Puedes elegir entre capturar la pantalla completa, una ventana específica, o seleccionar un área personalizada para capturar.
Paso 3: Personalizar las opciones de captura
Al seleccionar el tipo de captura, tendrás la opción de personalizar algunas configuraciones, como elegir dónde se guardarán las capturas, establecer un temporizador para la captura, o incluso activar la opción de captura con toque. Estas opciones te permiten adaptar la herramienta a tus necesidades específicas y mejorar tu flujo de trabajo.
Una vez que hayas configurado todas las opciones según tus preferencias, simplemente haz clic en «Capturar» o presiona la tecla Enter para tomar el recorte de pantalla.
La aplicación de captura de pantalla integrada en macOS es una herramienta versátil y fácil de usar que te permite tomar recortes de pantalla de manera eficiente. Con solo unos pocos clics, puedes capturar información importante, guardar imágenes para futuras referencias o compartir contenido visual con otros de manera rápida y sencilla.
Preguntas frecuentes
¿Cómo puedo tomar un recorte de pantalla en Mac?
Puedes tomar un recorte de pantalla en Mac presionando Command + Shift + 4 y seleccionando la parte de la pantalla que deseas capturar.
¿Dónde se guardan los recortes de pantalla en Mac?
Los recortes de pantalla en Mac se guardan automáticamente en el escritorio con el nombre «Captura de pantalla [fecha y hora]».
¿Puedo editar los recortes de pantalla en Mac?
Sí, puedes editar los recortes de pantalla en Mac utilizando la aplicación «Vista Previa» que viene por defecto en el sistema operativo.
¿Cómo puedo compartir un recorte de pantalla en Mac?
Para compartir un recorte de pantalla en Mac, simplemente arrastra la imagen a la aplicación de mensajería o correo electrónico que desees utilizar.
¿Hay alguna forma rápida de tomar un recorte de pantalla en Mac?
Sí, puedes tomar un recorte de pantalla en Mac presionando Command + Shift + 5 y seleccionando una de las opciones de captura disponibles en el menú que aparece.
¿Puedo programar la captura de pantalla en Mac?
Sí, puedes programar la captura de pantalla en Mac utilizando la aplicación «Automator» y creando un flujo de trabajo que incluya la acción de capturar pantalla.
- Atajo de teclado: Command + Shift + 4
- Ubicación predeterminada de los recortes: Escritorio
- Aplicación para editar recortes: Vista Previa
- Formas de compartir: Arrastrar a aplicaciones de mensajería o correo electrónico
- Atajo rápido alternativo: Command + Shift + 5
- Programación de capturas: Utilizando Automator
¡Déjanos tus comentarios y visita nuestros otros artículos sobre trucos y consejos para Mac!