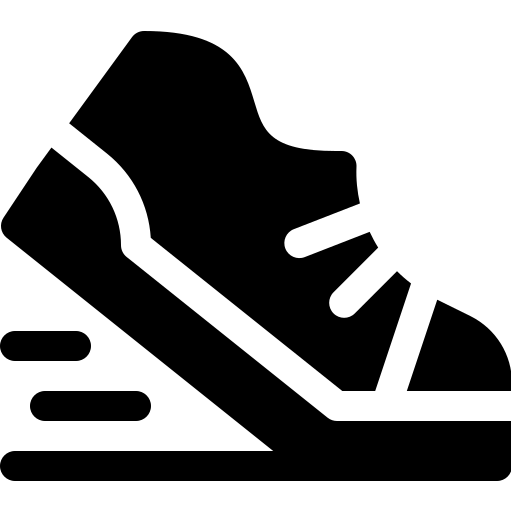Cómo hacer una captura de pantalla en el PC rápidamente
✅Presiona «PrtSc» para capturar toda la pantalla o «Alt + PrtSc» para la ventana activa. ¡Rápido y sencillo en segundos!
Para hacer una captura de pantalla en el PC rápidamente, puedes utilizar diversas combinaciones de teclas y herramientas integradas en tu sistema operativo. Si utilizas Windows, la forma más rápida y sencilla es presionando la tecla Impr Pant o PrtScn en tu teclado. Esto capturará toda la pantalla y la copiará al portapapeles, lo que te permitirá pegar la imagen en cualquier programa de edición como Paint o Word.
Además de esta opción básica, Windows ofrece otras combinaciones y herramientas más avanzadas para capturar la pantalla de forma eficiente. A continuación, se detallan las diferentes formas de hacerlo:
1. Usar combinaciones de teclas
Existen varias combinaciones de teclas que puedes utilizar para capturar diferentes partes de la pantalla:
- Tecla Windows + Impr Pant: Captura toda la pantalla y guarda automáticamente la imagen en la carpeta «Capturas de pantalla» dentro de «Imágenes».
- Alt + Impr Pant: Captura solo la ventana activa y la copia al portapapeles.
- Tecla Windows + Shift + S: Abre la herramienta de recorte, que te permite seleccionar una parte específica de la pantalla para capturar.
2. Usar la herramienta Recorte y anotación
La herramienta Recorte y anotación (anteriormente conocida como Snipping Tool) es una aplicación integrada en Windows que proporciona opciones más flexibles para capturar la pantalla:
- Abre la herramienta buscando «Recorte y anotación» en el menú de inicio.
- Selecciona el tipo de recorte que deseas: Recorte rectangular, Recorte de forma libre, Recorte de ventana, o Recorte de pantalla completa.
- Haz el recorte y la imagen se abrirá en la herramienta, donde podrás editarla y guardarla.
3. Usar el software de terceros
Si necesitas funciones más avanzadas, también puedes considerar el uso de programas de terceros como Snagit o Greenshot. Estas herramientas suelen ofrecer características adicionales como:
- Capturas de pantalla programadas.
- Edición avanzada de imágenes.
- Opciones para compartir directamente en redes sociales o servicios de almacenamiento en la nube.
Con estos métodos, puedes elegir el más adecuado para tus necesidades y hacer una captura de pantalla en tu PC de forma rápida y eficiente. Ahora, vamos a explorar cada una de estas opciones en mayor detalle.
Uso de atajos de teclado para capturas de pantalla
Una forma muy eficiente de realizar capturas de pantalla en tu PC es mediante el uso de atajos de teclado. Estos comandos permiten capturar la pantalla completa, una ventana específica o incluso una parte seleccionada de la pantalla de manera rápida y sencilla.
Uno de los atajos de teclado más comunes para realizar una captura de pantalla completa en Windows es presionar Ctrl + Impr Pant. Esta combinación guardará la imagen de toda la pantalla en el portapapeles, lista para ser pegada en un programa de edición de imágenes o en un documento.
Si deseas capturar únicamente la ventana activa, puedes utilizar el atajo Alt + Impr Pant. Al presionar estas teclas, se capturará únicamente la ventana que se encuentra en primer plano en lugar de toda la pantalla, lo cual resulta útil al querer enfocarse en un único elemento sin distracciones.
Para realizar una captura de una parte específica de la pantalla, Windows 10 ofrece la combinación de teclas Windows + Shift + S, la cual activa la herramienta de recorte y permite seleccionar el área deseada para capturar. Este método es ideal cuando solo se necesita una parte de la pantalla y se quiere evitar recortar la imagen posteriormente.
En el caso de los usuarios de Mac, los atajos de teclado para capturas de pantalla son ligeramente diferentes. Por ejemplo, para capturar toda la pantalla, se puede presionar Command + Shift + 3, mientras que para capturar una selección específica se utiliza Command + Shift + 4, lo que activa la herramienta de selección de área.
Capturar la pantalla de manera rápida y eficiente mediante atajos de teclado es una habilidad que puede ahorrar tiempo en diversas situaciones, ya sea para documentar información importante, compartir contenido visual o resolver problemas técnicos de forma más ágil.
Programas gratuitos para capturas de pantalla avanzadas
Si estás buscando programas gratuitos para realizar capturas de pantalla más avanzadas en tu PC, estás en el lugar correcto. Existen diversas opciones gratuitas que ofrecen funcionalidades adicionales y herramientas útiles para mejorar tus capturas. A continuación, te presento algunos de los programas más populares y completos:
1. ShareX:
ShareX es una herramienta muy completa que va más allá de una simple captura de pantalla. Permite grabar la pantalla, realizar anotaciones, subir imágenes directamente a servicios en la nube y mucho más. Es ideal para usuarios que necesitan funciones avanzadas y personalización en sus capturas.
2. Greenshot:
Greenshot es otra excelente opción para capturas de pantalla avanzadas. Permite capturar la pantalla completa, una ventana o incluso una región personalizada. Además, ofrece herramientas de anotación y resaltado para que puedas editar tus capturas antes de guardarlas.
3. Lightshot:
Lightshot es un programa ligero y fácil de usar que te permite capturar rápidamente cualquier parte de tu pantalla. Con solo seleccionar el área deseada, podrás editar la captura con herramientas básicas y compartirla con un enlace directo. Es perfecto para quienes buscan simplicidad y rapidez.
Comparación de programas:
| Programa | Funcionalidades | Plataformas |
|---|---|---|
| ShareX | Grabación de pantalla, anotaciones, subida a la nube | Windows |
| Greenshot | Captura de pantalla, anotaciones, resaltado | Windows |
| Lightshot | Captura rápida, edición básica, compartición fácil | Windows, Mac |
Estos programas gratuitos ofrecen una amplia gama de funcionalidades para adaptarse a tus necesidades específicas al realizar capturas de pantalla en tu PC. Explora cada opción y elige la que mejor se ajuste a tu flujo de trabajo y preferencias.
Preguntas frecuentes
1. ¿Cómo puedo hacer una captura de pantalla en Windows?
Para hacer una captura de pantalla en Windows, puedes usar la tecla «Impr Pant» o «PrtScn» en tu teclado. Luego puedes pegar la captura en programas como Paint o Word.
2. ¿Existe alguna herramienta especializada para capturas de pantalla?
Sí, en Windows 10 puedes usar la herramienta «Recortes» o «Snipping Tool» para hacer capturas de pantalla de forma más personalizada.
3. ¿Cómo puedo hacer una captura de pantalla de una ventana específica?
Para capturar solo una ventana específica en Windows, puedes utilizar la combinación de teclas «Alt + Impr Pant» o «Alt + PrtScn».
4. ¿Se pueden programar capturas de pantalla en Windows?
Sí, en Windows 10 puedes usar la herramienta «Recortes» para programar capturas de pantalla en un horario específico.
5. ¿Cómo puedo hacer una captura de pantalla en Mac?
En un Mac, puedes hacer una captura de pantalla presionando las teclas «Cmd + Shift + 3» para capturar toda la pantalla, o «Cmd + Shift + 4» para seleccionar un área específica.
6. ¿Existen aplicaciones de terceros para hacer capturas de pantalla?
Sí, en ambas plataformas (Windows y Mac) existen aplicaciones de terceros como Snagit, Lightshot o Greenshot que ofrecen funciones avanzadas para capturas de pantalla.
Puntos clave sobre cómo hacer una captura de pantalla:
- Utilizar la tecla «PrtScn» en Windows para capturar toda la pantalla.
- Presionar «Alt + PrtScn» en Windows para capturar solo la ventana activa.
- En Windows 10, usar la herramienta «Recortes» para capturas personalizadas.
- En Mac, presionar «Cmd + Shift + 3» para capturar toda la pantalla.
- Explorar aplicaciones de terceros para funcionalidades adicionales en capturas de pantalla.
¡Déjanos tus comentarios si este artículo te fue útil! Y no olvides revisar otros artículos relacionados en nuestra web.