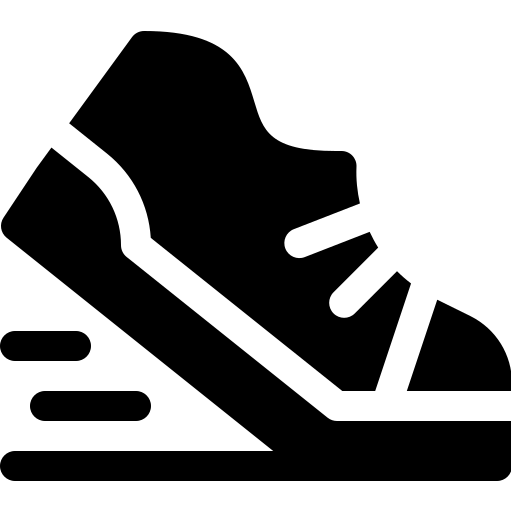Cómo hacer una captura de pantalla en diferentes dispositivos
✅Descubre cómo hacer una captura de pantalla en distintos dispositivos: ¡rápido, fácil y esencial! ¡Desde Windows hasta iPhone y Android!
Hacer una captura de pantalla puede variar dependiendo del dispositivo que estés utilizando, ya sea una computadora, un teléfono móvil o una tableta. Esta acción, que puede parecer sencilla, es fundamental para compartir información visual de manera rápida y efectiva. A continuación, explicaremos cómo realizar una captura de pantalla en diferentes dispositivos, cubriendo sistemas operativos como Windows, macOS, Android y iOS.
Independientemente del dispositivo que tengas, es importante conocer los métodos específicos para realizar capturas de pantalla, ya que esto te permitirá guardar y compartir información visual en cualquier momento. Vamos a detallar los pasos necesarios para cada uno de los dispositivos mencionados.
Cómo hacer una captura de pantalla en Windows
En los sistemas operativos Windows, hay varias formas de realizar una captura de pantalla:
- Tecla «Impr Pant» (Print Screen): Presiona la tecla Impr Pant en tu teclado para capturar toda la pantalla. Luego, abre un programa de edición de imágenes como Paint y pega la imagen (Ctrl + V).
- Alt + Impr Pant: Presiona Alt + Impr Pant para capturar solo la ventana activa. Al igual que antes, pega la imagen en un programa de edición.
- Windows + Shift + S: Esta combinación de teclas abrirá la herramienta de recorte, permitiéndote seleccionar una parte específica de la pantalla.
- Windows + PrtScn: Presiona Windows + PrtScn para capturar toda la pantalla y guardarla automáticamente en la carpeta «Capturas de pantalla» dentro de «Imágenes».
Cómo hacer una captura de pantalla en macOS
Los dispositivos Apple también tienen varios métodos para realizar capturas de pantalla:
- Command + Shift + 3: Captura toda la pantalla y guarda la imagen en el escritorio.
- Command + Shift + 4: Cambia el cursor a una cruz que puedes arrastrar para seleccionar una parte específica de la pantalla.
- Command + Shift + 4 + Barra espaciadora: Cambia el cursor a una cámara, permitiéndote hacer clic en cualquier ventana para capturarla.
Cómo hacer una captura de pantalla en Android
La mayoría de los dispositivos Android utilizan combinaciones de botones para capturas de pantalla:
- Botón de encendido + Volumen abajo: Mantén presionados estos botones simultáneamente hasta que veas una animación de captura de pantalla.
- Deslizar tres dedos: En algunos dispositivos, puedes deslizar tres dedos hacia abajo en la pantalla para capturarla.
Las capturas de pantalla se guardan automáticamente en la galería del dispositivo.
Cómo hacer una captura de pantalla en iOS
En los dispositivos iPhone y iPad, los métodos varían ligeramente según el modelo:
- iPhone con Face ID: Presiona simultáneamente el botón de encendido y el botón de subir volumen.
- iPhone con botón de inicio: Presiona simultáneamente el botón de encendido y el botón de inicio.
- iPad con Face ID: Similar al iPhone, presiona el botón de encendido y el botón de subir volumen.
- iPad con botón de inicio: Presiona el botón de encendido y el botón de inicio.
Las capturas de pantalla se guardan automáticamente en la aplicación Fotos.
Pasos para capturar pantalla en Windows y Mac
Realizar una captura de pantalla en Windows y Mac es una tarea común y útil en diversas situaciones. A continuación, se detallan los pasos para lograrlo en ambos sistemas operativos:
Captura de pantalla en Windows:
En Windows, existen varias formas de realizar una captura de pantalla, pero una de las más comunes es presionar la tecla *PrtScn* (Print Screen) en el teclado. Este comando capturará toda la pantalla y la copiará al portapapeles. Luego, puedes pegar la imagen en un programa como Paint o Word y guardarla.
Otra opción es utilizar la combinación de teclas *Win + Shift + S* para capturar una parte específica de la pantalla. Al presionar estas teclas, se activará la herramienta *Recortes* que te permitirá seleccionar el área que deseas capturar y guardarla como imagen.
Captura de pantalla en Mac:
En Mac, el proceso de captura de pantalla también es sencillo. Puedes presionar *Cmd + Shift + 3* para capturar toda la pantalla y guardarla automáticamente en el escritorio. Si prefieres capturar solo una parte de la pantalla, puedes usar *Cmd + Shift + 4* y luego seleccionar el área deseada con el cursor.
Además, en Mac tienes la opción de capturar una ventana específica. Para ello, presiona *Cmd + Shift + 4* y luego barra espaciadora. Esto cambiará el cursor a una cámara y al hacer clic en la ventana que deseas capturar, se guardará la imagen de esa ventana en el escritorio.
Estos simples pasos te permitirán realizar capturas de pantalla de manera efectiva en Windows y Mac, facilitando la tarea de compartir información visual, guardar conversaciones importantes, o documentar errores para su posterior análisis.
Aplicaciones de terceros para capturar pantalla en dispositivos móviles
Si bien los dispositivos móviles ofrecen la funcionalidad de capturar pantalla de forma nativa, a veces es necesario recurrir a aplicaciones de terceros para obtener características adicionales y personalización en este proceso. Existen diversas opciones disponibles en las tiendas de aplicaciones que permiten realizar capturas de pantalla con funcionalidades avanzadas.
Algunas de las aplicaciones de terceros más populares para capturar pantalla en dispositivos móviles son:
- Screenshot Easy: Esta aplicación ofrece diversas formas de capturar pantalla, como captura de pantalla de desplazamiento, temporizador de captura y edición de imágenes.
- Screen Master: Permite realizar capturas de pantalla con anotaciones, así como grabar la pantalla en video con audio.
- Apowersoft Captura de Pantalla: Esta aplicación no solo captura pantalla, sino que también ofrece herramientas de edición y permite compartir las capturas de forma sencilla.
Estas aplicaciones no solo facilitan la tarea de capturar pantalla en dispositivos móviles, sino que también ofrecen herramientas adicionales que pueden resultar útiles en diversas situaciones. Por ejemplo, la posibilidad de realizar anotaciones en las capturas de pantalla puede ser útil para resaltar información importante o explicar un concepto de manera visual.
Además, algunas de estas aplicaciones permiten programar capturas de pantalla automáticas, lo cual puede ser útil en casos donde se necesite capturar información de forma periódica sin la necesidad de intervenir manualmente en el proceso.
Las aplicaciones de terceros para capturar pantalla en dispositivos móviles ofrecen una amplia gama de funcionalidades que van más allá de la simple captura de pantalla nativa, lo que las convierte en herramientas útiles para diferentes propósitos y necesidades.
Preguntas frecuentes
1. ¿Cómo puedo hacer una captura de pantalla en un iPhone?
Para hacer una captura de pantalla en un iPhone, debes presionar el botón lateral y el botón de inicio al mismo tiempo.
2. ¿Cuál es la combinación de teclas para hacer una captura de pantalla en una computadora con Windows?
En una computadora con Windows, puedes hacer una captura de pantalla presionando las teclas «PrtScn» o «Win + Shift + S».
3. ¿Qué pasos debo seguir para capturar la pantalla en un dispositivo Android?
En un dispositivo Android, normalmente debes presionar el botón de encendido y bajar el volumen al mismo tiempo para hacer una captura de pantalla.
4. ¿Es posible hacer una captura de pantalla en una tablet iPad?
Sí, en una tablet iPad puedes hacer una captura de pantalla presionando el botón de encendido y el botón de inicio simultáneamente.
5. ¿Cómo puedo editar una captura de pantalla una vez que la he tomado?
Puedes editar una captura de pantalla utilizando aplicaciones de edición de imágenes como Photoshop, Paint, o incluso la herramienta de edición integrada en tu dispositivo.
6. ¿Dónde se guardan las capturas de pantalla después de hacerlas?
Las capturas de pantalla se suelen guardar en una carpeta específica de tu dispositivo, como la galería de fotos en smartphones o la carpeta de imágenes en computadoras.
- Realizar una captura de pantalla es útil para guardar información importante o compartir contenido visual.
- Existen diversas formas de hacer una captura de pantalla en diferentes dispositivos.
- Es importante saber cómo acceder y editar las capturas de pantalla una vez realizadas.
- Las capturas de pantalla suelen guardarse en una ubicación específica dentro del dispositivo.
- Es recomendable practicar el proceso de captura de pantalla para familiarizarse con él.
¡Déjanos tus comentarios y comparte tus experiencias al hacer capturas de pantalla en distintos dispositivos! No olvides revisar otros artículos relacionados en nuestra web que también pueden ser de tu interés.