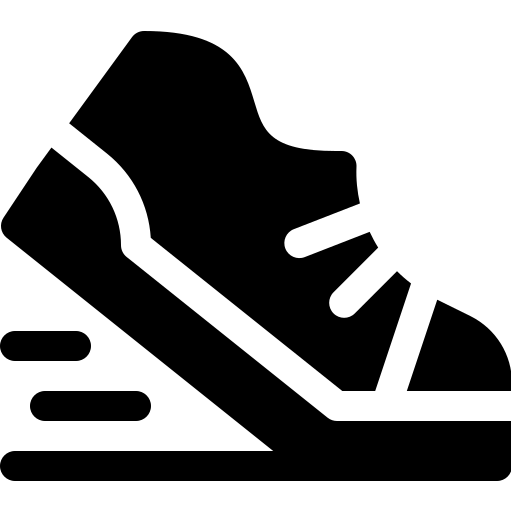Cómo capturar la pantalla en Windows fácilmente
✅Presiona «Win + Shift + S» para abrir la herramienta de recorte, selecciona el área deseada y guarda tu captura fácilmente. ¡Rápido y sencillo!
Para capturar la pantalla en Windows fácilmente, existen varias herramientas y métodos integrados en el sistema operativo que permiten a los usuarios realizar capturas de pantalla de manera rápida y eficiente. Estos métodos varían desde simples atajos de teclado hasta aplicaciones más avanzadas que ofrecen funcionalidades adicionales.
A continuación, detallaremos los pasos y opciones disponibles para capturar la pantalla en Windows, desde los métodos más básicos hasta las herramientas más avanzadas, de manera que puedas elegir el que mejor se adapte a tus necesidades.
Métodos básicos para capturar la pantalla en Windows
1. Tecla Imprimir Pantalla (PrtScn)
La forma más sencilla de capturar la pantalla completa es mediante la tecla Imprimir Pantalla (PrtScn). Esta tecla generalmente se encuentra en la parte superior del teclado, cerca de las teclas de función.
- Presiona la tecla PrtScn para capturar toda la pantalla.
- Abre un programa de edición de imágenes, como Paint.
- Pega la captura (Ctrl + V) y guarda el archivo en la ubicación deseada.
2. Alt + Imprimir Pantalla
Si deseas capturar solo la ventana activa, utiliza la combinación de teclas Alt + PrtScn.
- Presiona Alt + PrtScn para capturar la ventana activa.
- Abre un programa de edición de imágenes y pega la captura.
- Guarda el archivo en tu computadora.
3. Windows + Shift + S
Con la llegada de Windows 10, Microsoft introdujo una herramienta llamada Recorte y anotación (Snip & Sketch), accesible mediante la combinación de teclas Windows + Shift + S.
- Presiona Windows + Shift + S para abrir la herramienta de recorte.
- Selecciona el área de la pantalla que deseas capturar.
- La captura se copiará automáticamente al portapapeles y aparecerá una notificación para abrirla en la aplicación Recorte y anotación.
- Desde allí, puedes editar y guardar la captura.
Herramientas avanzadas para capturar la pantalla en Windows
1. Snipping Tool (Herramienta de Recortes)
La Herramienta de Recortes es una aplicación integrada en Windows que proporciona opciones adicionales para realizar capturas de pantalla.
- Abre la Herramienta de Recortes desde el menú Inicio.
- Selecciona el tipo de recorte que deseas realizar (recorte de forma libre, rectangular, ventana o pantalla completa).
- Realiza la captura y guárdala en la ubicación deseada.
2. Game Bar (Barra de juegos)
Para los jugadores, Windows ofrece la Barra de juegos, que también permite capturar la pantalla.
- Presiona Windows + G para abrir la Barra de juegos.
- Haz clic en el icono de la cámara para capturar la pantalla.
- Las capturas se guardarán automáticamente en la carpeta «Capturas» dentro de la carpeta «Videos».
3. Aplicaciones de terceros
Existen varias aplicaciones de terceros que ofrecen funcionalidades avanzadas para capturar la pantalla, como Snagit o Lightshot.
- Snagit: Ofrece herramientas de edición y anotación avanzadas.
- Lightshot: Permite capturar y compartir capturas de pantalla rápidamente.
Atajos de teclado para capturar la pantalla en Windows
Si deseas capturar la pantalla en Windows de forma rápida y sencilla, los atajos de teclado son tu mejor aliado. Con solo presionar algunas combinaciones de teclas, podrás realizar capturas de pantalla de distintas partes de tu escritorio sin la necesidad de recurrir a programas externos. A continuación, te presento los atajos de teclado más comunes para capturar la pantalla en Windows:
1. Capturar toda la pantalla
Si necesitas capturar toda la pantalla de tu computadora, el atajo más utilizado es:
| Atajo de teclado | Acción |
|---|---|
| Print Screen o PrtScn | Captura la pantalla completa y la copia al portapapeles. |
Una vez que hayas presionado la tecla Print Screen, puedes pegar la captura en programas como Paint, Word o incluso en correos electrónicos para compartir la imagen capturada.
2. Capturar una ventana activa
Si solo deseas capturar la ventana activa en lugar de toda la pantalla, puedes utilizar el siguiente atajo de teclado:
| Atajo de teclado | Acción |
|---|---|
| Alt + Print Screen | Captura únicamente la ventana activa y la copia al portapapeles. |
Al presionar esta combinación de teclas, solo se capturará la ventana en la que estás trabajando en ese momento, lo cual puede ser útil al querer compartir información específica de una aplicación o programa.
Estos atajos de teclado son herramientas poderosas que te permitirán capturar la pantalla en Windows de manera eficiente y sin complicaciones. ¡Prueba cada uno de ellos y elige el que mejor se adapte a tus necesidades!
Utilización de la herramienta Recortes para capturas específicas
Si deseas realizar capturas de pantalla específicas en Windows de una manera sencilla y eficiente, la herramienta Recortes es tu mejor aliado. Esta funcionalidad integrada en el sistema operativo te permite seleccionar y recortar áreas específicas de la pantalla de forma precisa.
Recortes es ideal para situaciones en las que solo necesitas capturar una parte concreta de la pantalla, evitando así la captura de información innecesaria. Veamos cómo puedes aprovechar al máximo esta herramienta:
Pasos para utilizar la herramienta Recortes:
- Abre la aplicación Recortes: Puedes encontrarla fácilmente en el menú de inicio de Windows o buscándola en la barra de búsqueda.
- Selecciona el tipo de recorte: Dentro de la herramienta, elige entre las opciones de recorte disponibles, como recorte de forma libre, recorte rectangular, recorte de ventana o recorte de pantalla completa.
- Selecciona el área a capturar: Utiliza el mouse para seleccionar el área de la pantalla que deseas capturar. Puedes ajustar el tamaño y la forma del recorte según tus necesidades.
- Guarda y comparte la captura: Una vez que hayas realizado el recorte, puedes guardarlo en tu computadora o compartirlo directamente desde la herramienta Recortes.
Recortes es una herramienta versátil y fácil de usar que te permite ser más eficiente al realizar capturas de pantalla en Windows. Ya sea para documentar un error en una aplicación, resaltar información importante en una página web o compartir una imagen específica, esta función te brinda la flexibilidad necesaria para capturar solo lo que realmente te interesa.
Preguntas frecuentes
1. ¿Cómo puedo capturar la pantalla completa en Windows?
Puedes presionar la tecla «ImprPant» o «PrtScn» en tu teclado para capturar toda la pantalla y luego pegarla en un programa de edición de imágenes.
2. ¿Existe alguna herramienta integrada en Windows para capturar la pantalla?
Sí, en Windows 10 y versiones posteriores, puedes usar la herramienta «Recortes» o «Recortes y anotaciones» para capturar y editar imágenes de pantalla.
3. ¿Cómo puedo capturar solo una parte de la pantalla en Windows?
Utiliza la combinación de teclas «Windows + Shift + S» para abrir la herramienta de recorte rápido y seleccionar la parte de la pantalla que deseas capturar.
4. ¿Puedo programar capturas de pantalla automáticas en Windows?
Sí, puedes utilizar programas de terceros como «Lightshot» o «Greenshot» para programar capturas de pantalla automáticas en Windows.
5. ¿Cómo puedo guardar las capturas de pantalla en diferentes formatos en Windows?
Al utilizar la herramienta «Recortes» de Windows, puedes guardar las capturas de pantalla en formatos como PNG, JPEG, GIF, o incluso como archivos de PDF.
6. ¿Dónde se guardan las capturas de pantalla en Windows?
Las capturas de pantalla realizadas con la tecla «PrtScn» se copian al portapapeles y puedes pegarlas en programas como Paint. Las capturas realizadas con la herramienta «Recortes» se pueden guardar en la ubicación que elijas.
- Utiliza la tecla «PrtScn» para capturar toda la pantalla.
- Emplea la herramienta «Recortes» o «Recortes y anotaciones» en Windows 10 y versiones posteriores.
- Programa capturas automáticas con aplicaciones como «Lightshot» o «Greenshot».
- Guarda las capturas en formatos como PNG, JPEG, GIF o PDF.
- Puedes seleccionar y capturar solo una parte de la pantalla con la combinación «Windows + Shift + S».
- Las capturas de pantalla se guardan en el portapapeles al usar «PrtScn» y en la ubicación que elijas al usar «Recortes».
¿Tienes alguna otra pregunta sobre cómo capturar la pantalla en Windows? Déjanos tus comentarios y no olvides revisar otros artículos relacionados en nuestra web.